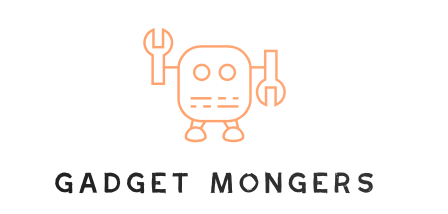Exactly how To Customize Your Apple Iphone Home Display
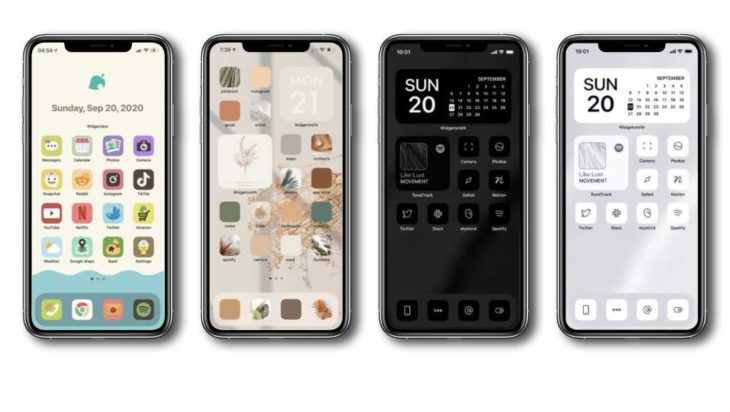
You no more have to stare at a grid of icons every time you unlock your apple iphone. Apple has actually finally offered you the ability to personalize the layout of your home display so as opposed to just rearranging symbols, you can completely eliminate them thanks to the App Library. As well as with a deep brochure of home screen widgets, you can add something apart from just apps too.
But iPhone personalization goes a great deal even more. By incorporating Faster ways with custom-made icons and widgets, you can offer your iPhone a dramatically different appearance. Right here’s exactly how to get started making your apple iphone truly your own.
First, get hold of some icons
Before you do anything else, you’ll wish to order some pictures to use as symbols. There are great deals of places to locate icons on the web, simply look for “iphone icons” or “iPhone symbols” as well as dig around for something that matches you. Some are free, others (like Traf’s prominent minimal icons) are rather pricey, so invest some time checking out.
Once you discover an established you like, you’ll want to add the symbols to your Photos collection. On your iPhone, long-press a picture and pick “Add to Photos.” If you have actually got a Mac, you can drag pictures right into your Images app as well as accessibility them on your iPhone.
Next, reduce your applications as well as house displays
Together with hiding applications, Apple has given customers the capacity to conceal apps and even entire home displays so you can swiftly clean up things up. To hide an entire home display, continue a vacant part of the house display till the apps begin to shake. Then touch the web pages symbol above the dock. Images of all of your home screens will certainly show up and you can touch the circle listed below any one of them to reveal or conceal them. If you wish to eliminate an icon, long-press up until the food selection appears and after that tap Eliminate App. On the following screen faucet Eliminate from Home Display.
IDG
Usage Shortcuts to change apps
The trick to replacing all your application symbols with your own designs is to change your real apps on your home display with Shortcuts.
Open the Shortcuts app (it comes set up on your apple iphone).
Tap the + button in the upper right to make a brand-new Faster way.
Tap Include Activity.
Faucet Open Up Application.
Touch the word Application and also select the one you desire this faster way to open.
Tap the setups icon in the top right and also select Contribute to Home Screen.
Provide your faster way a name (the name of the app is an excellent concept).
Tap the image to the left of the name and also pick Select Photo. Select the photo from your Pictures collection you intend to make use of as your new icon. (If you desire a real symbol picture, download and install one on your Mac as well as upload it to Photos.
Tap Include the top right, and you’ll see a popup informing you the faster way was added to the home screen.
![]()
IDG
Back on your home display, you can see your brand-new shortcut. If the original app icon is still on the house screen, long-press it, select Get rid of App, and afterwards Transfer To Application Library to get it off your home display.
Repeat that procedure for each app you wish to keep on your house screen, as well as eliminate all the others, leaving them in your Application Collection.
There are 3 caveats to be aware of when replacing your apps with shortcuts in this way. Initially, you won’t get those little red notice badges in the edge of your faster ways like you will on genuine apps. Second, when you launch an app from a faster way, you’ll first see a short Shortcuts banner notice turn up before the application launches. And also 3rd, you’ll lose the ability to long-press on the app symbol to accessibility whatever quick actions it has– the faster way won’t have those.
To match your custom-made app symbols, you’ll want some custom-made widgets. New applications like Widgetsmith as well as Color Widgets are preferred choices.
You’ll use the app to design your own widgets, choosing what information it will show, the font styles, shades, borders, and so on. Once you’ve obtained your widgets developed, it’s time to add them to your home screen.
Faucet and hold on any type of vacant area of your home screen up until you go into “wiggle mode.”
Touch the + sign in the top left of the display.
Select the Widgetsmith or Shade Widgets app (or whatever personalized widgets app you utilized) and also the dimension of the widget you created.
Tap Add Widget.
Setting the widget on the home display, as well as while still in shake mode, tap it to transform its alternatives– you may need to select the particular widget you’ve customized.
Faucet Performed in the upper right to exit shake setting.
There are limits to what you can do with custom-made widgets now, but the capacities of these applications continues to broaden.
If you agree to approve the constraints of using shortcuts to release your apps and using custom-made widgets you can develop some truly unique house screen looks!
I have written professionally concerning innovation for my whole adult professional life– over two decades. I like to find out exactly how difficult modern technology functions and describe it in a manner any person can recognize.