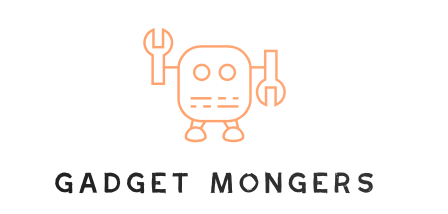Special Characters in Keyboard: How to type symbols on Windows PC
Prepend to the content
Special characters are a crucial aspect of written communication. They can help convey tone, meaning, and emotion in text, making it easier to express thoughts and ideas clearly. Special characters are widely used in various fields like academic writing, programming, graphic design, social media, and more. Knowing how to type symbols on a Windows PC can significantly improve productivity and enhance the quality of the work.
What are the Special Characters on the Keyboard?
A special character is a symbol or punctuation mark not found on a standard keyboard. It is used to indicate emphasis, to create special formatting, or to represent mathematical or technical symbols. Here are a few common examples and how to use them:
Accent marks: Accent marks are used to add pronunciation or emphasis to certain word letters. Some common accent marks include the acute accent (´), the grave accent (`), and the circumflex accent (^). On Windows, you can use the Character Map to insert accent marks into your document. On a Mac, you can use the keyboard shortcut Option + [letter].
Keyboard special characters
| Key/Symbol | Meaning |
| ! | Exclamation mark |
| @ | At symbol |
| # | Hash or pound symbol |
| $ | Dollar sign |
| % | Percentage symbol |
| ^ | Caret or circumflex symbol |
| & | Ampersand |
| * | Asterisk |
| ( ) | Parentheses |
| – | Dash or minus sign |
| _ | Underscore |
| + | Plus sign |
| = | Equal sign |
| { } | Braces or curly brackets |
| [ ] | Brackets or square brackets |
| Backslash | |
| ; | Semicolon |
| : | Colon |
| ‘ | Apostrophe |
| “ | Quotation marks |
| < > | Less than and greater than symbols |
| , | Comma |
| . | Period or full stop |
| ? | Question mark |
| / | Forward slash or division symbol |
These examples may vary based on the keyboard layout and the system you’re using.
What are Alt Codes?
Alt codes are a way to type special characters and symbols using the keyboard on a Windows computer. They are entered by holding down the Alt key and typing a sequence of numbers on the numeric keypad. The corresponding symbol or character is then inserted into the text. Some common symbols that can be typed using Alt codes include mathematical symbols, currency symbols, and various punctuation marks. Some popular Alt codes include Alt + 0169 for the copyright symbol, Alt + 0152 for the trademark symbol, and Alt + 0176 for the degree symbol. Note that the use of Alt codes may not be supported on all operating systems or applications.
How to find Alt Codes?
You can find Alt codes by searching for them online or by using a reference chart. Some websites offer comprehensive lists of Alt codes and their corresponding symbols, and you can use these lists to find the codes you need. Here are some resources that you can use to find Alt codes:
- Alt-Codes.net: This website provides a comprehensive list of Alt codes and their corresponding symbols, along with instructions on how to use them.
- Online Alt Code Reference Charts: There are many online reference charts available that list Alt codes and their corresponding symbols. You can find these charts by searching for “Alt code chart” or “Alt code reference” in your preferred search engine.
How to create symbols using Alt Codes?
If you are looking at creating symbols using Alt Codes, then we have you covered. We are sharing a step-by-step guide to creating Alt Codes on a Windows computer along with how to make some common symbols.
- Make sure that your numeric keypad is enabled. Some laptop keyboards do not have a separate numeric keypad and you will need to enable it in the control panel or in your keyboard settings.
- Hold down the “Alt” key.
- Type the four-digit Alt code on the numeric keypad. It’s important to use the numeric keypad and not the numbers on the top row of the keyboard.
- Release the “Alt” key.
- The symbol or character corresponding to the Alt code you typed should now appear in the text field.
How to create a Cents symbol?
To create the cents symbol on a Windows computer, you can use the following Alt code: Alt + 0162. Here’s how:
- Make sure that your numeric keypad is enabled.
- Hold down the “Alt” key.
- Type the four-digit code 0162 on the numeric keypad.
- Release the “Alt” key.
- The cents symbol (¢) should now appear in the text field.
How to create a Degrees symbol?
To create the degrees symbol (°) on a Windows computer, you can use the following Alt code: Alt + 0176. Here’s how:
- Make sure that your numeric keypad is enabled.
- Hold down the “Alt” key.
- Type the four-digit code 0176 on the numeric keypad.
- Release the “Alt” key.
- The degrees symbol (°) should now appear in the text field.
How to create a Section symbol?
To create the section symbol (§) on a Windows computer, you can use the following Alt code: Alt + 0167. Here’s how:
- Make sure that your numeric keypad is enabled.
- Hold down the “Alt” key.
- Type the four-digit code 0167 on the numeric keypad.
- Release the “Alt” key.
- The section symbol (§) should now appear in the text field.
Note: If you are using a laptop without a separate numeric keypad, you may need to enable the numeric keypad or use a different method to type the symbol, such as copying and pasting it from a character map or symbol library.
How to create a Currency Symbol?
To create a specific currency symbol using Alt codes, you’ll need to know the Alt code for that symbol. Here are some common currency symbols and their corresponding Alt codes:
- US Dollar: Alt + 0164 ($ symbol)
- Euro: Alt + 0128 (€ symbol)
- British Pound: Alt + 0163 (£ symbol)
- Japanese Yen: Alt + 0165 (¥ symbol)
Here’s how to create a currency symbol using an Alt code:
- Make sure that your numeric keypad is enabled.
- Hold down the “Alt” key.
- Type the four-digit Alt code for the symbol you want to create on the numeric keypad.
- Release the “Alt” key.
- The currency symbol should now appear in the text field.
Note: If you are using a laptop without a separate numeric keypad, you may need to enable the numeric keypad or use a different method to type the symbol, such as copying and pasting it from a character map or symbol library.
How to create Trademark, Copyright & Fraction Symbols?
Here are the Alt codes for creating the trademark, copyright, and fraction symbols on a Windows computer:
Trademark symbol ( ): Alt + 0153
): Alt + 0153
- Copyright symbol (©): Alt + 0169
- Fraction symbols:
- One-Half (½): Alt + 0189
- One-Fourth (¼): Alt + 0188
- Three-Fourths (¾): Alt + 0190
Here’s how to create these symbols using Alt codes:
- Make sure that your numeric keypad is enabled.
- Hold down the “Alt” key.
- Type the four-digit Alt code for the symbol you want to create on the numeric keypad.
- Release the “Alt” key.
- The symbol should now appear in the text field.
Note: If you are using a laptop without a separate numeric keypad, you may need to enable the numeric keypad or use a different method to type the symbol, such as copying and pasting it from a character map or symbol library.
What is a Unicode?
Unicode is a standard for representing text as a series of numbers, which can be used to encode text in most of the world’s written languages. It provides a unique number for each character, which allows computers to handle text in a consistent and standardized way.
How to Enter Unicodes?
The method for entering Unicode characters varies depending on the device and operating system you are using. Here are a few common ways to enter Unicode characters:
- You can use the Character Map application to enter Unicode characters. Simply open the Character Map, select the desired character, and then copy and paste it into your text editor.
- Another option is to use the Windows built-in on-screen keyboard. To do this, press the Windows key and the “Spacebar” to switch between languages, and then type the desired Unicode character using the virtual keyboard.
How to Make Symbols with a Laptop Keyboard?
To make symbols with a laptop keyboard, you can often use combinations of keyboard keys to create the desired symbol. Here are a few examples:
To create the copyright symbol (©), press “Alt” and “0169” on the numeric keypad.
- To create the registered trademark symbol (®), press “Alt” and “0174” on the numeric keypad.
- To create the degree symbol (°), press “Alt” and “0176” on the numeric keypad.
- To create the euro symbol (€), press “Alt” and “0128” on the numeric keypad.
- To create the bullet point symbol (•), press “Alt” and “0149” on the numeric keypad.
How to add emojis?
Adding emojis to your text can add a visual element and help convey your emotions or ideas. Here are a few ways to add emojis, depending on the device and operating system you are using:
On most smartphones and tablets, you can add emojis by using the virtual keyboard. Simply tap the emoji icon on the keyboard to access a library of available emojis, and then tap the desired emoji to add it to your text.
On most computers, you can add emojis using the virtual keyboard built into your operating system or using a third-party emoji keyboard.
On Windows, you can access the built-in emoji keyboard by pressing the Windows key and the period (.) key.
FAQs
1. What are special character examples?
Special characters are characters that are not part of the standard alphanumeric character set (A-Z, a-z, 0-9) and are used to perform various functions. Some examples of special characters include
- Punctuation marks: . (period), ! (exclamation mark), ? (question mark), , (comma), ; (semicolon), : (colon), – (hyphen), _ (underscore)
- Mathematical symbols: + (plus), – (minus), / (division), * (multiplication), = (equals), < (less than), > (greater than), ( ) (parentheses)
- Currency symbols: $ (dollar sign), € (euro sign), £ (pound sign), ¥ (yen sign)
- Logical operators: & (and), | (or), ~ (not), ^ (xor)
- Whitespace characters: space, tab, line feed, carriage return
- Special characters in programming: { } (curly braces), [ ] (square brackets), ( ) (round brackets), ; (semicolon), ” (double quotes), ‘ (single quotes)
- ASCII characters: @ (at symbol), # (hash symbol), % (percent sign), ^ (caret), * (asterisk), (backslash), / (forward slash)
These are just a few examples of special characters, there are many others that serve different purposes depending on the context they are used in.
2. What is a special character in password settings?
In password settings, a special character refers to any non-alphanumeric character that is used to add complexity and increase the security of a password. Some examples of special characters commonly used in password settings include
- Punctuation marks: (period), ! (exclamation mark), ? (question mark), , (comma), ; (semicolon), : (colon), – (hyphen), _ (underscore)
- Mathematical symbols: + (plus), – (minus), / (division), * (multiplication), = (equals), < (less than), > (greater than), ( ) (parentheses)
- Currency symbols: $ (dollar sign), € (euro sign), £ (pound sign), ¥ (yen sign)
- ASCII characters: @ (at symbol), # (hash symbol), % (percent sign), ^ (caret), * (asterisk), (backslash), / (forward slash)
3. What are the seven special keys on the keyboard?
The 7 special keys on a keyboard typically refer to the following keys:
- Escape (ESC)
- Delete (DEL) or Backspace
- Tab
- Caps Lock
- Shift
- Control (CTRL)
- Alt
These special keys are used to perform specific functions, such as terminating a process (Escape), deleting characters (Delete or Backspace), changing the case of letters (Caps Lock), accessing additional characters (Shift), executing keyboard shortcuts (Control), and accessing alternative functions (Alt). The exact set of special keys may vary depending on the specific keyboard and operating system being used.
The post Special Characters in Keyboard: How to type symbols on Windows PC appeared first on Pricebaba.com Daily.