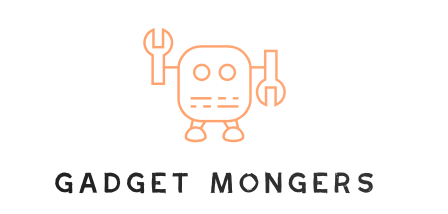How to use the WhatsApp image blur feature
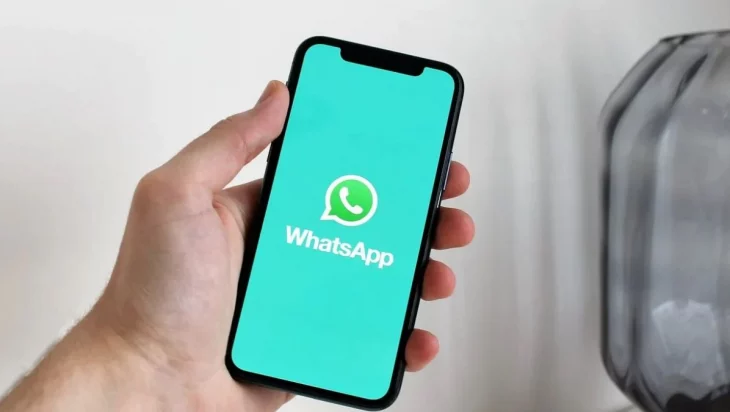
WhatsApp is now receiving the image Blur feature on Desktop. The is only available on desktop and not for mobile devices.
This tool will help you to protect your privacy when sharing pictures or videos with your friends and family members.
The Image Blur feature will help WhatsApp users to share images that are difficult to decipher in text messages. It will also allow them to hide sensitive information, such as their location or personal details, in a single click. .The feature will be most useful for those who are in situations where privacy is a concern, such as activists or journalists. It can also help people share their location without sharing the exact coordinates of their phone.
There are certain applications where blurred images are more appropriate than others. For instance, a blurred selfie might be appropriate for Instagram but not for Facebook because it obscures too much of the face.
This is a great new feature that will help people stay safe from unwanted prying eyes or embarrassing situations.
Also Read – FASTag recharge using WhatsApp: How to recharge by just sending a message
How to use the WhatsApp Blur tool on Desktop
Step 1: Open WhatsApp Web or tap on the following link directly web.whatsapp.com.
Step 2: Log in to your WhatsApp account by scanning the code.
Step 3: Now, WhatsApp for the desktop will be opened which will allow you to chat directly on the choice of your web browser. Tap on the chat you want to send the image to.
Step 4: Open the image, by tapping on the attachment button, followed by selecting the photo icon at the bottom (it’s colored in light violet).
Step 5: Once you have opened the image and want to blur some part of it, tap on the Blur icon that’s 5th in the row of options above the image. It’s beside the crop icon and next to the pencil icon.
Step 6: After you tap on the Blur tool, you should see a blurred box on your image. You can resize it and change its type; there are two types – pixelated blur and gaussian blur. Select the type of blur and resize the blur area as per your wish. Once you are done, you are ready to send your edited image.