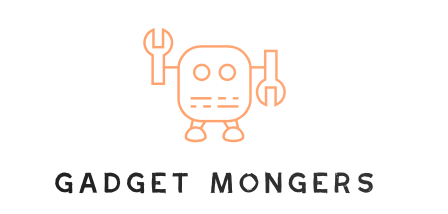How to find WiFi password on Windows PC

Right here is a detailed guide of how you can recoup password for your Windows 11 and Windows 10 PCs.
Life without web connectivity is difficult to think of. From making use of mobile information when in transit to using broadband link at the workplace and at home, network connection is present almost everywhere. And also this button from one form of connectivity carrier to an additional, claim from broadband connection to mobile data or vice versa, happens so quickly that it becomes hard to maintain a track of all the passwords.
In case you find yourself in a circumstance where you intend to link a device, state a smartphone or one more laptop, to WiFi for which you have failed to remember the password, right here’s a straightforward overview that will certainly assist you discover the password on a PC that is already connected to the network.
How to find WiFi password in a Windows 11 PC
Step 1: On a Windows 11 PC that is connected to your Wi-Fi network select the Start button and then type control panel. Also Read – How to Create a Guest Account in Windows 11
Step 2: Now go to Control Panel and then go to Network and Internet options.
Step 3: In the following screen, click on the Network and Sharing Center option.
Step 4: In Network and Sharing Center, head over to Connections.
Step 5: Now, select your Wi-Fi network name.
Step 6: In Wi-Fi Status, select Wireless Properties.
Step 7: In Wireless Network Properties, select the Security tab, then select the Show characters check box.
Now your Wi-Fi network password will displayed in the Network security key box. On the other PC, where you want to enter this password, select the name of the WiFi you want to connect to and then enter your Wi-Fi password when prompted.
How to find WiFi password in a Windows 10 PC
Step 1: On a Windows 10 PC that is connected to your Wi-Fi network select the Start button and then head over to Settings app.
Step 2: In the Settings app head over to Network and Internet section and then click on Status option.
Step 3: In the following screen, select Network and Sharing Center option and then head over to Connections.
Step 4: In the following screen, select the name of your Wi-Fi network.
Step 5: In WiFi Status, select Wireless Properties and then select the Security tab.
Step 6: Next, select the Show characters check box. Your Wi-Fi network password will be displayed in the Network security key box.
Now you can use this password to connect your other laptop to the WiFi network.
Also Read – How to get Restaurant recommendations on Snapchat