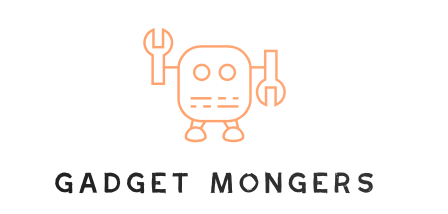How to record the screen on your Mac computer
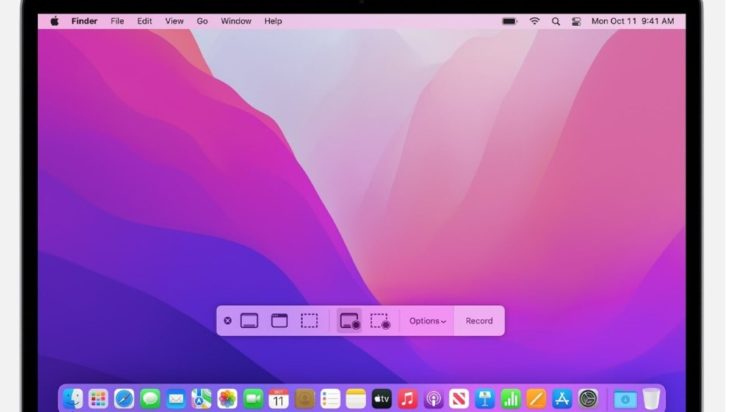
Often screenshots aren’t enough to capture all the information on our display. For such moments, a function called screen recording comes in handy. Below’s a simple guide of how you can record the display on your Mac computer system or MacBook laptop.
Screenshots are not nearly enough all the time. Often, you require something extra dynamic that is able to capture a much longer portion of the display or just record the screen for a longer durations. For times like these, a function called Screen Recording comes in useful.
With the display recording function, you can not tape-record the materials of your display in a more fluid manner. It likewise aids you record more content at a stretch. So, if you are a Mac computer or a MacBook individual, here’s what you need to do:
Also Read – How to shut off “Hey Google” command on Pixel phones, Use Power switch instead
Exactly how to tape the screen on your Mac computer or your MacBook making use of Quick Time Player
Step 1: Launch Quick Time player on your Mac computer or MacBook Air or MacBook Pro laptop.
Step 2: Now choose File.
Step 3: Next, choose the New Screen Recording option from the menu bar. Now you will then see either the onscreen controls described above or the Screen Recording window on the screen.
Step 4: If you also want to record the sound using your Mac (or MacBook’s internal microphone), before starting your screen recording, click the arrow next to the Record button and then select the Internal Microphone option. You can monitor the audio being recording during the screen recording by adjusting the volume slider.
Step 5: To start the scree recording, click the Record button and then click anywhere on the screen to begin recording the entire screen.
Step 6: You can also drag to select an area to record, then click Start Recording within that area.
Step 7: To stop the screen recording, click the Stop button in the menu bar. Alternatively, you can also press Command-Control-Esc (Escape).
Step 8: Once you have stopped the screen recording, QuickTime Player will automatically open the recording. From here, you will be able to play, edit, and even share the recording.
There’s a faster way as well
If you don’t wish to take the longer course, you can additionally choose shortcut commands on the macOS. Right here’s what you require to do:
To start the screen recording: Press Shift + Command + 5 keys. Now you will see onscreen controls for recording the entire screen, recording a selected portion of the screen, or capturing a still image of your screen. Select the option that is most relevant to you.
To start the screen recording: Press Command + Control + Escape keys.